Outlook 2016の設定方法
- ※設定の前に、お客様にてユーザーのメールアドレスやパスワード等の準備をしておく必要があります。
- Outlook2016を起動し、「ファイル」をクリックします。
以下はOutlookExpressと設定は同一となります。
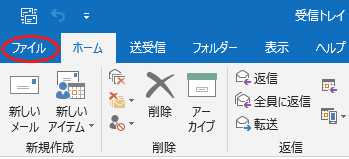
- 「アカウントの追加」をクリックします。
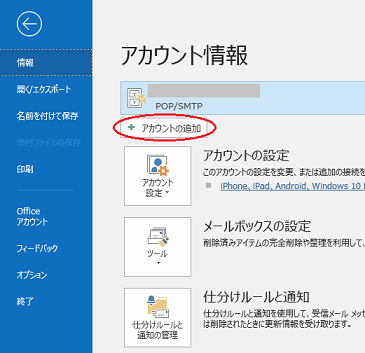
※次に表示される画面がOutlook 2016のバージョンによって異なります。
表示された方の画像をクリックしてください。
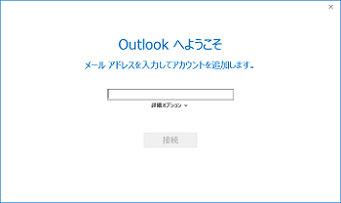
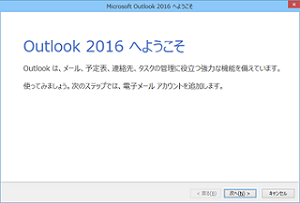
- 「詳細オプション」をクリックします。
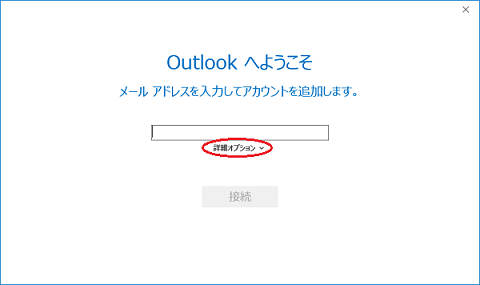
- 【メールアドレス】を入力します。
入力完了後、『自分で自分のアカウントを手動で設定』にチェックを入れて 「接続」をクリックします。
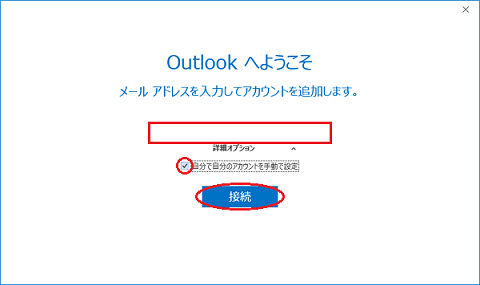
- 「POP」をクリックします。
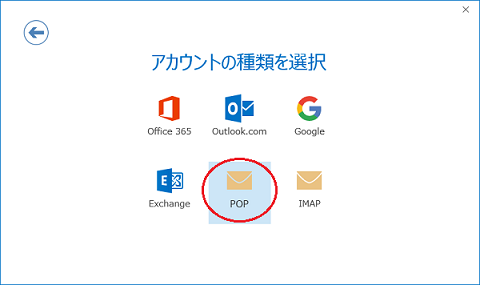
- 各項目を入力してください。入力完了後「次へ」をクリックします。
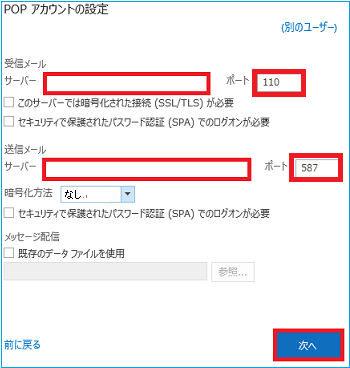
受信メールサーバー:【ドメイン名】または【mail.ドメイン名】
ポート:110
送信メールサーバー:【smtp.ドメイン名】
ポート:587
- 「パスワード(P)」に【パスワード】を入力し、
『パスワードをパスワード一覧に保存する(S)』にチェックを入れて「OK」をクリックします。
※「サーバー」「ユーザー名」はあらかじめ入力されております。
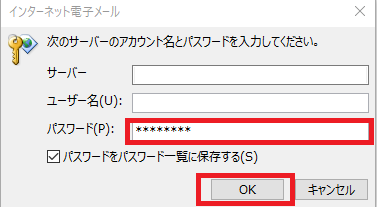
- 設定が完了しましたら、「OK」をクリックしてください。
※スマートフォンでの設定をしない場合は、「Outlook Mobileをスマートフォンにも設定する」のチェックを外してください。
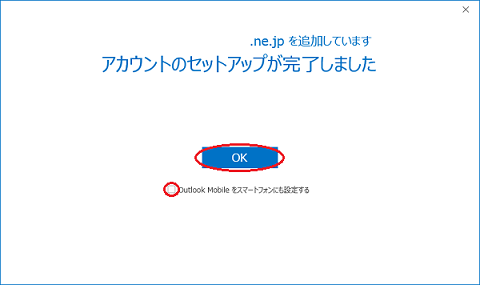
入力した項目に間違いがあると下記の画面が表示されます。 - 「次へ」をクリックします。
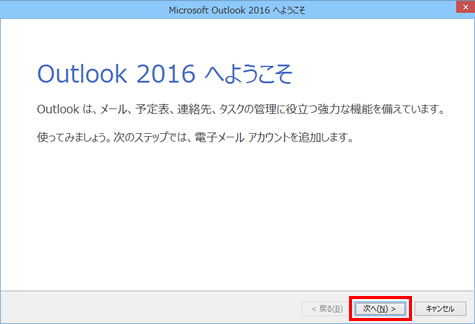
- 「はい」にチェックをし、「次へ」をクリックします。
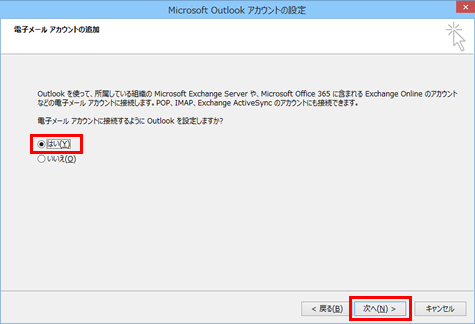
- 「自分で電子メールやその他のサービスを使うための設定をする(手動設定) 」にチェックをし、「次へ」をクリックします。
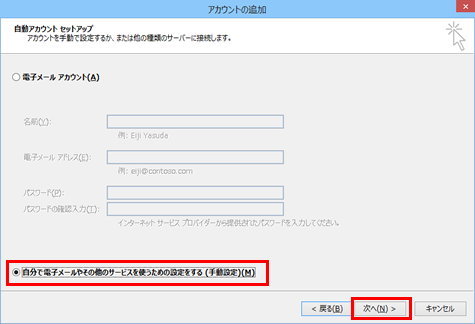
- 「POPまたはIMAP」を選択して にチェックをし、「次へ」をクリックします。
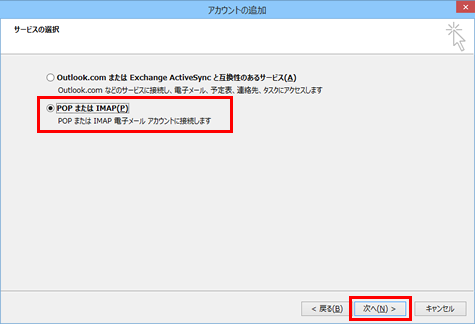
- 各項目を入力して、「詳細設定」をクリックします。
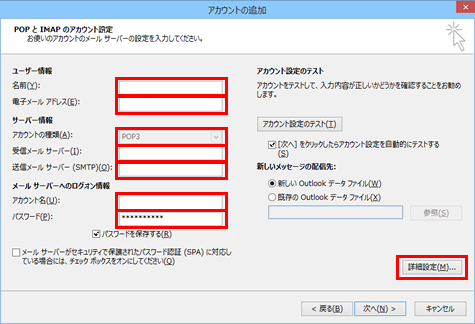
名前:お客様のお名前
電子メールアドレス:お客様の【メールアドレス】
受信メールサーバー:【ドメイン名】または【mail.ドメイン名】
送信メールサーバー:【smtp.ドメイン名】
アカウント名:お客様の【メールアドレス】
パスワード:ユーザの【パスワード】
- 「送信サーバー」を選択し、各項目を入力してください。
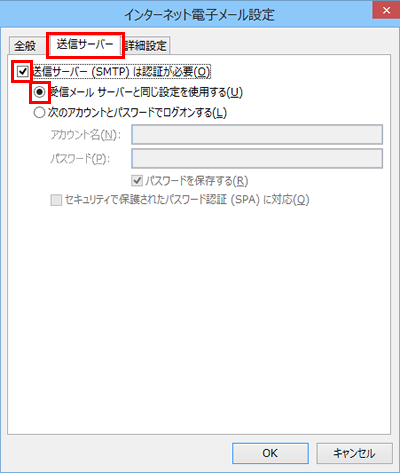
- 「詳細設定」を選択し、各項目を入力してください。
ポート番号は、「受信サーバー:110」「送信サーバー:587」を入力します。
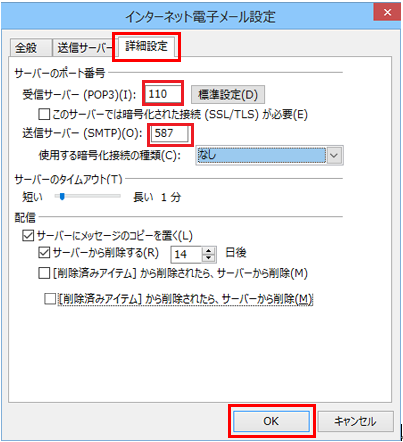
- 「次へ」をクリックします。

- 『すべてのテストが完了しました。[閉じる]をクリックして続行してください。』と表示されたら、「閉じる」をクリックします。
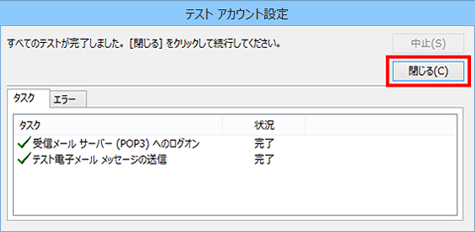
- 下記の画面が表示されたら設定は完了です。「完了」をクリックしてください。
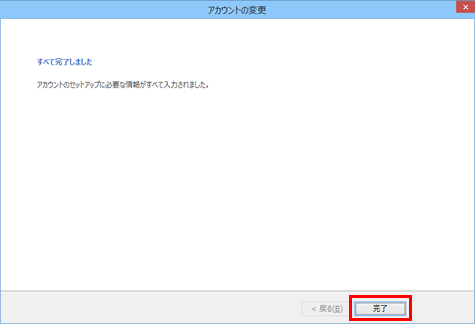
<POP3の設定>
「アカウントの種類の変更」をクリックして、手順3からの設定をご確認ください。
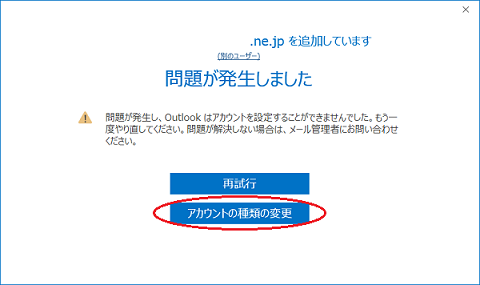
「アカウントの種類の変更」をクリックして、手順3からの設定をご確認ください。
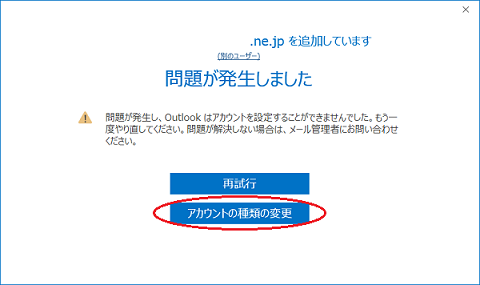
<POP3の設定>
